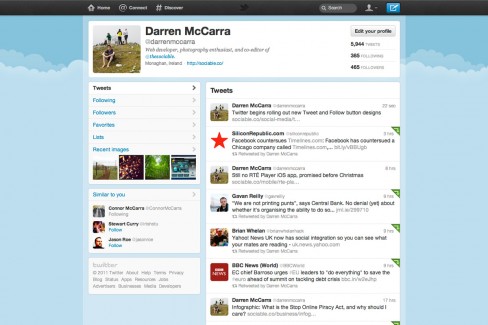Wednesday, December 14, 2011
Free vpn 4 all for one whole year...!
Use the internet without restrictions
Secure your internet connection
Fast connection speeds
Easy to setup
How to apply to a free private beta account?
Send an email to promotion at vpnod.com with subject vpnod
and you will get an instant reply with access credentials to VPNoD service.
Windows Setup Instructions
2- Select Set up a connection or network
3- Select Connect to a workplace and click Next
4- Select Use my Internet Connection (VPN)
NOTE: If prompted for "Do you want to use a connection that you already have?", select No, create a new connection and click Next.
5- In the Internet Address: field, type vpn.vpnod.com
6- In the Destination Name: field, type VPNOD.
7- In the User Name: field, type your VPNOD username. Your VPNOD username which was sent to you earlier in an email.
8- In the Password: field, type your VPNOD password.
9- Click the Create button and then click the Close button.
10- To connect to the VPN server after creating the VPN Connection, click on Start, then Connect to.
11- Select the VPN connection in the window and click Connect.
Thursday, December 8, 2011
Twitter introduces major redesign, here’s how to get it now
Twitter has just announced a major platform design overhaul, simplifying elements and insuring consistency across twitter.com, TweetDeck, and mobile apps. They’ll be rolling out the new design over the “next few weeks” but here’s how to get it now.
To get the new Twitter design immediately simply download the latest version of the official Twitter app for Android (v3.0.0) or iPhone (v4.0). Once updated, sync your tweet stream to associate the latest Twitter app with your account, instructing Twitter to load the new design on twitter.com.
This trick currently only works on Android and iPhone versions of the Twitter app.
Sunday, November 27, 2011
Windows 7 Admin Account Exploit [No CDs]

Windows 7 Admin Account Exploit [No CDs]
Hi all users, here is a new exploit for bypassing windows 7 admin security which requires no CDs or other third party tools. I don't know if its been patched or not, but I'm sure that it 100% works.
1. Press the power button to turn on your computer.
2. While your on the screen with the animated Microsoft logo press and hold the power button until it turns off.
3. Press the power button to turn on again.
4. You should now see the option to launch Start Up Repair. Select the option and press enter.
5. Run Startup Repair.
6. You should see a blue bar that moves across the screen repeatedly. Above it should be messages that say "searching for problems" or something.
7. The message should change to "Attempting repairs" within a few minutes.
8. Leave the computer running. This message should be there for 10-40 minutes depending on your computer.
9. After 10-40mins a message should pop up that says "start up repair could not fix the problem". Click the arrow next to "show problem details".
10. Scroll to the bottom and click the link to the .txt file.
11. Notepad should open up with the file.
12. In notepad click File->Open.
13. You can now use the file browser to perform the sethc.exe hack.
14. Go to C:\Windows\system32 and find sethc.exe and rename it to random.exe or something.
15. Copy the cmd.exe and rename the copied file to sethc.exe
16. Restart the computer and at the login screen press the "shift" key 5 times in quick succession.
17. Type in the cmd window "control userpasswords2" without the quotation marks.
18. You can now make a new admin account and login with it or make your account an admin.
Enjoy.......
Saturday, November 19, 2011
Free Download Manager Boosts Your Download Speed, Makes Your Downloads A Breeze
 Many of us have fast internet connections as measured by overall total capacity, but rarely see maximum throughput. For example, I have a 100 megabit cable connection, but when I download a file via HTTP, I’m lucky to see more than 500KB/sec for that single file. Thankfully, there are ways to max out your connection.
Many of us have fast internet connections as measured by overall total capacity, but rarely see maximum throughput. For example, I have a 100 megabit cable connection, but when I download a file via HTTP, I’m lucky to see more than 500KB/sec for that single file. Thankfully, there are ways to max out your connection.
Download managers open multiple streams to download the same file, and in doing so, get around limitations placed on the download speed. My favourite application to that end is Free Download Manager. There are two versions available on the website – a full featured version that offers a built-in bittorent client, video conversion and upload manager, and a “lite” version, that just has the download manager component. I only use the lite version, as I use µTorrent for my torrenting needs and have little use for an upload manager.
Once installed, Free Download Manager (FDM) is extremely easy to setup and use.
The first question you will be asked is to select your connection type. This will affect the download settings FDM uses. If you have anything above 2mbps, select 10/100M LAN and click Finish. That’s all there is to the setup!

Now, click on Options -> Settings, and then on Network in the Downloads section. Here we can tweak values as they relate to your downloads. I use FDM to download from Easynews quite a bit, as they allows HTTP downloads from Usenet. I usally bump up the “maximum number of connections per one server” to 20 and lower the “maximum number of running downloads” to 2 as per the image below.

You’ll notice that you have a little transparent box floating on your desktop. This is the “Drop Box” where you can drag and drop links into. You can turn it off by right-clicking on the FDM system tray icon and unticking “Drop Box”.
![]()
Okay, let’s see what this baby can do! For testing purposes, I’m going to try and download an AVG trial from AVG’s official website. First, the speed I get through Internet Explorer: 300-500KB/sec as per the image below.

Then, the speed I get through FDM: 10MB/sec! Yes, that’s megabytes per second. In my experience, depending on the speed of the remote server, you can usually expect to max out your connection. Neat hey?
![]()
Okay, one more thing. If you are downloading from a place that requires a username and password, once you have dragged and dropped the link into FDM, click on it and click the stop icon up the top (if it’s already started). Right click on the file and click Download Properties. You can then tick “Login is required” and enter in a username and password. Click OK, follow by the play icon up the top and the download will resume. Simple right?
via maketecheasier.com
How to Use KVM with Virtual Machine Manager
 Virtualization has many uses. You can use it to test another operating system, run applications that your OS does not support, or even maintain virtual servers within one or more virtual machines.
Virtualization has many uses. You can use it to test another operating system, run applications that your OS does not support, or even maintain virtual servers within one or more virtual machines.
KVM (kernel-based virtual machine) is a Linux virtualization tool that makes use of hardware-assisted virtualization (also called native virtualization) using processor technology such as Intel VT-x and AMD-V. Red Hat’s Virtual Machine Manager now has support for KVM, making it easy to setup a virtual machine with a free graphical interface. It is also available for Fedora, Gentoo, FreeBSD, Ubuntu, and many other operating systems.
Installation
Installation will vary according to the operating system, but we will look at the Ubuntu installation to get an idea of what it entails. Since KVM requires hardware virtualization capabilities, you need to make sure your computer’s processor supports it.
Open a terminal and type this command:
egrep -c '(vmx|svm)' /proc/cpuinfo
The output will either be a “0″ or a “1″. A “0″ unfortunately means that you do not have hardware virtualization. If you get a “1″ and have virtualization enabled in your BIOS, you are good to go. Without hardware virtualization, you cannot use KVM extensions. You can still run virtual machines, but they will be painfully slow, as I discovered on my laptop with an old Intel T4200 processor.
If you want to double check the results, you can also run this command:
kvm-ok
If all goes well, it will return:
INFO: Your CPU supports KVM extensions
INFO: /dev/kvm exists
KVM acceleration can be used
Ubuntu has some meta-packages you can install to get the virtualization tools you need. With one command, you can install most of them:
sudo apt-get install ubuntu-virt
If you want to install each package manually, see the Ubuntu documentation. After the installation, you should have qemu-kvm and virt-manager (the graphical frontend) installed.
Post-Installation
After installation, you need to make sure KVM is configured and given the necessary permissions. Type this command:
groupsAmong your user groups, you should see “kvm” and “libvirtd”. If either or both are missing, you can run these commands to add your local user to the groups:
sudo adduser `id -un` kvm
sudo adduser `id -un` libvirtd
The last post-installation step you need to take is to logout and log back in. If you do not, you will get a qemu error like this: “libvir: Remote error : Permission denied”
Create a Virtual Machine
Once you are logged back in, you can start Virtual Machine Manager. It should be in your applications menu. Alternatively, press Alt+F2 and type virt-manager.

On the first run, there will only be one available button to click labeled “Create a new virtual machine”. Click it and go through the creation process.
- Name the virtual machine. It can be pretty much anything. It is only an identifier for you to remember what it is.
- Choose the installation method. In this example, I am going to use a CentOS 6 LiveCD ISO. That requires the first option “Local install media”. After choosing, click “Forward”.
- Select the OS type and version. In my example, I chose “Linux” and “Red Hat Enterprise Linux 6″.
- Select the amount of RAM you want to allocate and the number of CPUs to use.
- Set your virtual disk size. This largely depends on the OS you are using and the amount of space you think you will need.
- Set your network options. In most cases, the right option is already selected.
- Click Finish


Virtual Machine Manager should immediately start booting your virtual machine. If you booted from an ISO, you can then install the OS as you normally would or even run it from the LiveCD. If you want to see real-time information about your virtual hardware, click the “show hardware virtualization details” button. You do not have to keep the virtualization window open to keep running your virtual machine. This is useful if you only intend to connect to it remotely and use it as a serve
Via Maketecheasier.com
Friday, November 4, 2011
How to Prevent Windows 7 From Using So Much Memory
 Picture this: You have a computer with two gigabytes of physical memory, you turn it on, and just after Windows 7 finishes loading, it’s already using about half of all that memory when you look into your task manager (hold “Ctrl + Shift + Esc” on your keyboard to access it quickly). Even if it looks a little scary, don’t panic!
Picture this: You have a computer with two gigabytes of physical memory, you turn it on, and just after Windows 7 finishes loading, it’s already using about half of all that memory when you look into your task manager (hold “Ctrl + Shift + Esc” on your keyboard to access it quickly). Even if it looks a little scary, don’t panic!
What Gives?
In case you didn’t know, RAM (also known as physical memory), serves the purpose of storing pieces of every program you open. When you type “I’m Superman” into a text box in an open program, whether it’s true or not, each letter fills a space in your physical memory. This space can be deleted once you erase the phrase.
Windows has always used RAM to store components of every program, service and library it runs. Windows 7, however, does one more thing with your RAM: it stores the data of every program it thinks you might use. This feature is otherwise known as Superfetch, and has many people complaining of W7’s memory usage. Windows basically pre-records the memory for certain applications you often use in order to reduce the time it takes them to load. If you have 2 GB of physical memory or more, you usually end up benefiting from this extra feature. Any less memory, and Microsoft turns your computer into a snail begging for mercy. For those of you with underprivileged computers that don’t have plenty of memory to work with, you may benefit more from disabling Superfetch.
How to Disable Superfetch
If you don’t feel like you need this feature and would like Windows 7 to stop making decisions for you, disabling Superfetch isn’t difficult and might take at most a minute of your time if you follow these instructions.
1. click your Start menu and click “Control Panel”. In Windows 7, the Start icon is depicted as an orb with a “Windows” icon on it, instead of the traditional text that says “Start” on the lower left corner of the screen. When the control panel window loads, click “System and Security” as depicted below. In Vista, however, this section of the control panel is called “System and Maintenance” and it sits in the same location.

2. Once you’re in the “System and Security” area, click “Administrative Tools”.

3. In “Administrative Tools”, you’ll notice a “Services” icon. Double-click on that icon and scroll down to “Superfetch” once in the “Services” window. Right-click “Superfetch” and click “Properties”.

4. Once in “Properties”, click the box that says “Automatic” to expand it and then click “Disabled.” Click the “Stop” button below the box you clicked and wait for the application to stop. Once it stopped, click “OK”. The image below shows you what to do.

Once you disable Superfetch, you’ll notice your computer has more breathing room. If this effect doesn’t occur immediately, just restart your computer. There are, however, other reasons your computer might be using a lot of memory. You could have a virus, or run a program that has a memory leak. To troubleshoot this issue, close each program you run one-by-one and monitor your memory usage after the program closes using the task manager (remember: Ctrl+Shift+Esc). Having a healthy amount of memory is essential to your computer’s daily functions.
Via Maketecheasier.com